

Julian’s state was that he didn’t have enough backed up. Long before this step, long before even Step 1 in fact, you should know the state of your backups. Then, all the same problems started recurring: crashes, kernel panics, and eventually a failure to start up successfully at all. To get some feedback about what’s happening, you might choose to start up while holding down Shift, Command, and V: That enters both Safe Boot and something called Verbose Mode, which spits out some messages about what Safe Boot is actually trying to do as it goes. Safe Boot can take a while if it does indeed work. Shut the Mac down, and start it up while holding down Shift. It’s rare, but sometimes you can get your unhappy Mac to start up successfully with a Safe Boot, and then restart it normally, and everything returns to hunky-doryness. Safe Boot limits what checks and functionality your Mac focuses on during startup, and performs certain diagnostics.

But Julian’s Mac was still misbehaving, so we moved on to step two. We clicked Repair Disk, and Disk Utility eventually claimed it had repaired some problems. In Julian’s case, Disk Utility said that it had found errors and we ought to repair them. You want that second one.) On the lower right of the Disk Utility window, click Verify Disk, and then wait while Disk Utility does its thing. (Usually, you’ll see two listings for your built-in drive: The first includes the drive’s size, like 500GB, in its name and nested underneath it is your drive’s friendlier name. Then, click on your Mac’s built-in hard drive in the left column of Disk Utility. (Once you see that screen, you can release the keys you were holding down.) Click on Disk Utility. (If it’s not responsive because it’s stuck on a gray, blue, or white screen, just hold down the Mac’s power button for several long seconds until it gives up and shuts off.) Hold down the Command and R keys, and power the Mac back up again.Įventually, you’ll end up on a screen headlined OS X Utilities. On a Mac running Mountain Lion, you can run Disk Utility by booting into OS X Recovery Mode.

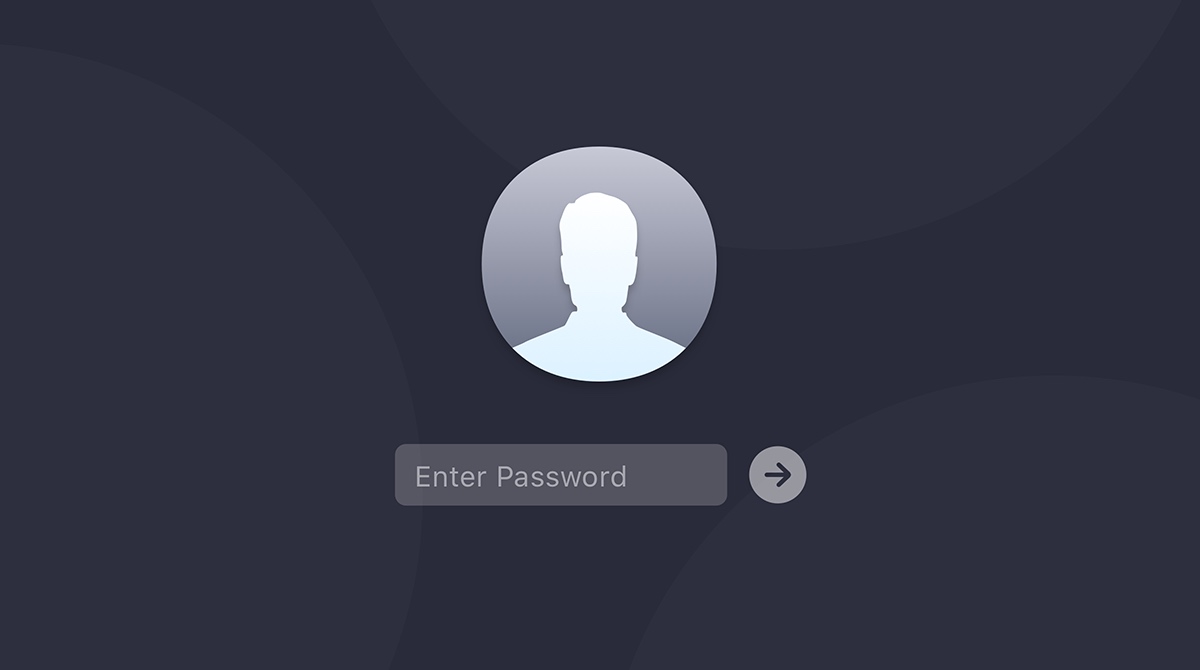
The easiest first step on that front is to run Disk Utility. But the one I like to rule out right away-or repair, if possible-is any problem afflicting the hard drive. If your Mac won’t boot, there could be many issues at play. Step 1: Run Disk Utility IDG Recovery mode offers a number of useful troubleshooting options. Let me share them with you too, since you may not have my number. Over chat, phone, and then in person when he made the trek from Brooklyn to my New Jersey home, I walked JV through my steps for resuscitating a Mac that won’t start up.
#APPLE MAC RESTART KEYS PASSWORD PRO#
When Julian called late last week, his MacBook Pro wouldn’t turn on it would get stuck on the Gray Screen of Stomach Pain Inducement and never move forward.
#APPLE MAC RESTART KEYS PASSWORD HOW TO#
(Fair’s fair: If I can’t remember how to play a minor major seventh, Julian’s the one I call. But as hard as JV drives his MacBook Pro-and he does push it to its limits, using live audio plug-ins for his keyboards onstage–when the computer acts up, I’m the one he texts for support. My friend Julian Velard is a musician and a geek.


 0 kommentar(er)
0 kommentar(er)
