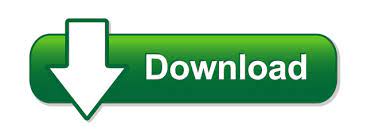
- #What is the best sd card recovery software how to
- #What is the best sd card recovery software software
- #What is the best sd card recovery software Pc
- #What is the best sd card recovery software free
- #What is the best sd card recovery software windows
And, it will launch the window for Disk Partition which looks like that of another Command Prompt box. This will enable you to confirm the decision you have made.
#What is the best sd card recovery software windows
Launch Start And The Command Prompt – The next thing you have to do is to click the Windows key in order to launch Start.If you don’t have a card reader on your laptop, then you must use a card adapter for SD cards plugged into your USB port. Its gold connectors should be the first one to touch the card reader. Connect The SD Card To Your Computer – Plug your SD card to the computer using the built-in or external card reader.This will be used to eliminate the write-protection from your SD card. Use Your Admin Account – Ensure that once you are on your Windows PC, you must be an administrator in order to launch the tool called Disk Partition.In this section, we will be focusing on Windows PCs first.
#What is the best sd card recovery software Pc
You can do it through your Windows PC or your macOS computer. Eliminating The Write-Protection Using Windows Computersīefore you use write-protected SD card format software, you must remove the write-protection on the SD card.
#What is the best sd card recovery software software
This will allow you to turn off the write-protection of the SD card and you can use the write-protected SD card format software afterward. These connectors are located at the lower portion of the SD card. Remove The Write-Protection – Slide the lock protection tab from its position towards the location of the gold connectors.It looks like a tiny, silver, or white tab that sticks out from the left part of your SD card. Find the Lock Protection Switch – Typically, the write-protection switch is located on the top left part of the SD card.Then, you should position the adapter in such a way that the label is faced up. When you have a mini or a micro SD card, you should plug it into your card adapter first. This will help you locate the lock of your SD card. Place it in a position where the label is faced upwards. Position Your SD Card – Put your SD card within a surface making sure the platform is flat.And, the first method would be to check if there is a physical lock that makes your SD card write-protected. The first thing you have to do before you use write-protected SD card format software is to remove the write-protection. Here are the methods you can implement to remove the write-protection from your SD card and prepare it for formatting by write-protected SD card format software: Method 01.
#What is the best sd card recovery software how to
So, now that you’ve come to your senses that write-protected SD card format software cannot actually format a write-protected SD card, then you have to know how to remove the write-protection from your storage device first. This is also true for other storage devices. After you have removed the write-protection, you can use different methods including varying software to format your SD card. Thus, what you have to do first is to eliminate the write-protection of the SD card. This means it is not possible to format a write-protected SD card. However, you are not able to delete them, copy them, or add new files into them. So, this means it is possible to read or open the data within the storage media. It prevents data from actually being written into the storage media. It is a feature that allows storage devices, including SD cards, to hinder new data from being placed into it. When an SD card is write-protected, it means it is in read-only mode. Can You Format A Write-Protected SD Card? Bonus Recommendation: Recover Data With FoneDog Part 5. The Top Write-Protected SD Card Format Software Part 4. How Do I Remove Write-Protection? Part 3. Can You Format A Write-Protected SD Card? Part 2. Let's get started by answering the question below. And, of course, they have features, capabilities, and limitations. This article will give you the top write-protected SD card format software available nowadays.
#What is the best sd card recovery software free
And, it makes sense to format your card every now and then to free it from malware. This is a great way to make sure you can still format your card even if it’s write-protected. If you have an SD card, it makes sense to know the top write-protected SD card format software. It comes in different sizes from a few gigabytes to a massive terabyte of storage space. Your SD card is a tiny storage device that allows you to place pictures, videos, audios, documents, and even contacts in it. Want to know which write-protected SD card format software is best? We’ll give you a list of options to choose from including their features and limitations.
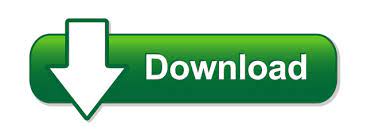

 0 kommentar(er)
0 kommentar(er)
